
Nowadays with the growing pace of the modern world, technological hikes are taking over all the sectors of human civilization. And in order to give the growth a beneficiary control, we have put passwords as the gearing control for almost everything we deal with in our day to day life, whether they are ATM passwords, Bank account passwords, mobile phone passwords, or computer passwords.
Well, here we are going to discuss about the computer passwords which is the primarily the main issue for most of the users. Since your computer is an indispensable storehouse of huge data, in the form of documents, charge sheets, files, media files, folders, research softcopies, salary receipts, etc, you would definitely prefer to set a hardcore password on your system for a full-fledge protection. But in case you haven’t used the particular account in a while, then you are most likely to forget that password. And that is what happens most of the time and you get locked out of your very own system, what a pity!
But needless to say, that we are here to abolish your mental disputes by displaying 3 effective solutions which would inevitably resolve your losing password issue in no time.
Just carry on with your reading to know about the solutions in details below.
Solutions #1: Recover Windows Password with OphCrack
Ophcrack is a powerful Windows password recovery tool which recovers or cracks Windows password up to 8 characters only. Rather than resetting the lost password or bypassing the password feature it suitably recovers the password of the locked account which is a better way to resolve the issue. The steps for the designated method are shown as follows:
Step 1. Download the Ophcrack file from any accessible computer and burn the ISO image file into a flash drive and create a bootable drive.
Step 2. Now insert your USB stick to your locked computer system and boot from it.
Step 3. Once Ophcrack is loaded on the boot up screen, choose “Ophcrack Graphic Mode- Automatic” and proceed.

Step 4. The Ophcrack will start recollecting every bit of data to recover your forgotten password. It might take several hours depending upon the complexity of the password so you need to be patient.

Step 5. Once it is done with successful recovery of the password, the cracked password will be shown on the UI screen and if it becomes unsuccessful, the process will be aborted automatically.
CONS:
- It would not work with complicated passwords containing any special or more than 8 characters.
- It does not work with Windows 8 and 10 versions.
Solution #2: Reset Windows 10 Password using Offline NT password & Edit Registry Tool
Offline NT password is commonly known as chntpw is a very effective password erasing tool which resets all types of account passwords, whether admin account, local user account, root account passwords. It usually works with all the versions of Windows OS, such as XP/ Vista/ 7/ 8/ 10, so providing you a better scope of recovery.
The directives of the method are given in steps below:
Step 1. Download and install the program file from online into an accessible computer and burn the ISO image file to a USB drive to create a bootable disk.
Step 2. Now connect the bootable disk to your locked computer and boot from it. The screen would somewhat look like this.

Step 3. Press “1” to select the disk which has the Windows OS installed off the list of partition drives with numbers and press “Enter”.
Step 2. Press “1” to select the part of registry to be loaded and hit “Enter” to continue.
Step 3. After the main UI screen appears, presss “1” once again and hit “Enter”.
Step 4. Select the locked user account and press “Enter” again.
Step 5. Press “1” this time to clear the password, and once cleared press “q” to exit the program.
Step 6. Press “y” to write the changes and reboot your computer.
It will take some time depending upon the structure of the password before you could get a clean access to your computer.
CONS:
- Offline NT password is completely a text based tool which makes it a bit inconvenient for those who are new to using password recovery tools.
- The steps are very complicated till you gain access to your computer.
Solution #3: Reset Windows 10 Password using iSeePassword Windows Password Recovery Pro Software
Unlike the previously mentioned password recovery tools, iSeePassword Windows Password Recovery Pro has got no cons as a downside, so it assures you 100 % guaranteed result. Moreover, there is no need for re-installing the OS and there will be no loss of data from your locked out account. It simply manipulates the registry keys cunningly to bypass the password prompt and thereby providing you clear access to your locked user account.
Salient Features of iSeePassword Recovery Pro:
- It can function even without Internet.
- No data is lost during the process.
- It supports UEFI based computers.
- It runs on all the Windows OS versions, namely XP/ Vista/ 7/ 8/ 10.
- No special technical skills are required.
- 24×7 customer support is available.
- It works with Windows Server OS as well, that are Windows server 2000/ 2003/ 2008/ 2018/ NT.
- It works with both CD/DVD and USB as a bootable disk.
Pre-requisites of the software:
- The iSeePassword Software file.
- A vacant USB stick.
- A separate working computer.
Manual to use iSeePassword Recovery Pro:
Step 1. Get your software downloaded and installed on a separate computer. The methods explained are very simple to put to use if they are followed step by step tutorial even by a rookie.
Step 2. Open the program with right-click and choosing “Run as Administrator” option from the context menu to possess all the admin privileges.
Step 3. Insert the empty USB stick into the working computer and choose “USB or CD/DVD” as media type.

Step 4. Now; click on “Burn USB” option. And finally click “Ok” when you receive the notification “Burning Successfully!”.

Step 5. Eject the flash drive and insert it into the locked computer. Press the specific keys which vary from brand to brand to enter the BIOS settings. From the Device Priority Menu, select the drive which contains the program file to load the file into the locked computer.

Step 6. Once the program file has been loaded to the locked computer, select the locked user account and press “Reset Password” and “Reboot” buttons to terminate the process.
The system will be automatically restarted and the next time it is turned on, there will be no password prompt and you get the clear access to your account again!
Conclusion:
When it comes to recovering or resetting your lost computer Password, you simply cannot compromise it with anything. Thus instead of using the first two recovery tools which has got some demerits of their own, it would be better to head on with iSeePassword Recovery Pro alone as it has got much more sufficiency to do the same job with guaranteed output.
This awesome article Solutions to Reset Admin Passwords on Windows 10 was first posted on GURU8
via: Guru8
More
411 UG brings you all the latest News and Ugandan Music. Browse Featured News, Entertainment, Current Affairs, Technology, Interviews, Relationships and much more.










































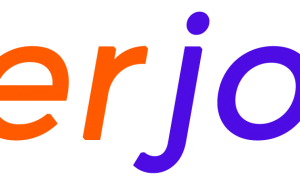














Share this post: